Sending your files
With Kruptos 2 Professional's ‘Send to...’ feature you can send encrypted or decrypted copies of your files to DropBox, Goggle Drive, Microsoft OneDrive or a different location leaving the original file unchanged.
Using ‘Send to’ is a great way to securely share your files via DropBox, OneDrive and Google Drive or transport them via a shared USB device.
How to use Send to...
- Send encrypted files using Windows Explorer
1. Open windows explorer (Windows key + E)
2. Right click files\Folders you wish to encrypt and choose Kruptos 2 Professional | Encrypt | Send to... then choose where you would like to send your files to
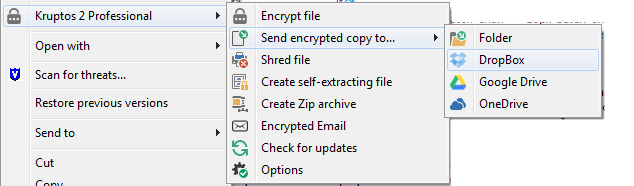 3. Choose the destination folder and enter your password and optional password hint
3. Choose the destination folder and enter your password and optional password hint
Note: DropBox, Goggle Drive and Microsoft OneDrive destination will automatically be selected
4. Press the
Send button
Encrypted copies of your files will now be sent to the desired location, leaving the original files unchanged
- Send decrypted files using Windows Explorer
1. Open windows explorer (Windows key + E)
2. Right click files\Folders you wish to decrypt and send and choose Kruptos 2 Professional | Decrypt | Send to... then choose where you would like to send your files to
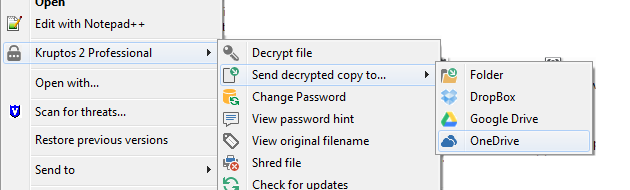 3. Choose the destination folder and enter your password
3. Choose the destination folder and enter your password
Note: DropBox, Goggle Drive and Microsoft OneDrive destinations will automatically be selected
4. Press the
Send button
Decrypted copies of your files will now be sent to the desired location leaving the original encrypted files unchanged
- Send encrypted files using Kruptos 2 Library
1. Start Kruptos 2 Professional
2. Select the files you would like to send
3. Click the Encrypt button then choose Send to...on the Toolbar
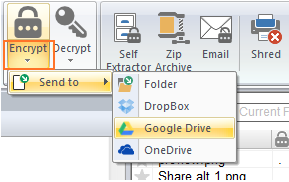 4. Choose where you would like to send the selected files to
4. Choose where you would like to send the selected files to
Encrypted copies of your files will now be sent to the desired location leaving the original files unchanged
Note: if you are sending your files to a different Folder you will need to choose the destination and click the Send button
- Send decrypted files using Kruptos 2 Library
1. Start Kruptos 2 Professional
2. Select the files you would like to send
3. Click the Decrypt button then choose Send to...on the Toolbar
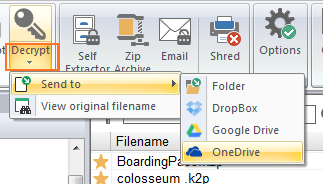 4. Choose where you would like to send the selected files to
4. Choose where you would like to send the selected files to
Decrypted copies of your files will now be sent to the desired location leaving the original files encrypted
Note: if you are sending your files to a different Folder you will need to choose the destination and click the Send button
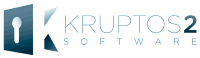
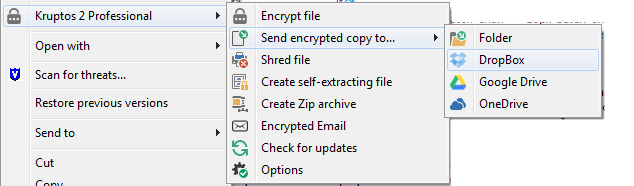 3. Choose the destination folder and enter your password and optional password hint
3. Choose the destination folder and enter your password and optional password hint
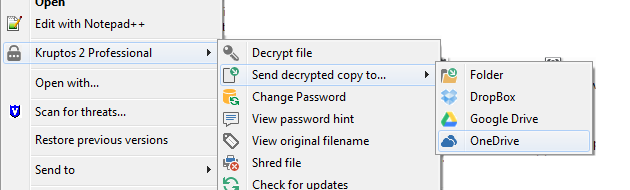 3. Choose the destination folder and enter your password
3. Choose the destination folder and enter your password
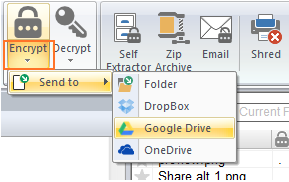 4. Choose where you would like to send the selected files to
4. Choose where you would like to send the selected files to
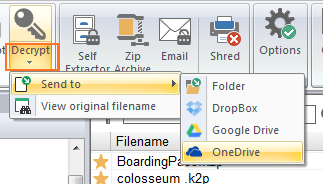 4. Choose where you would like to send the selected files to
4. Choose where you would like to send the selected files to