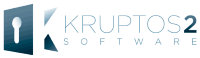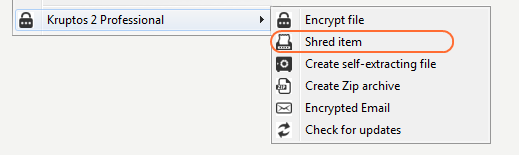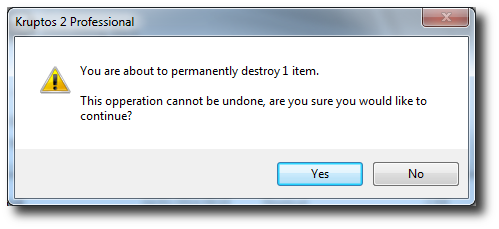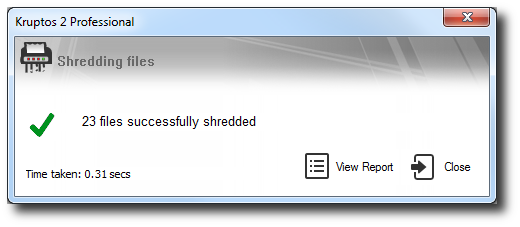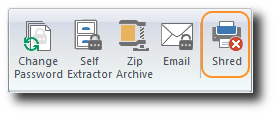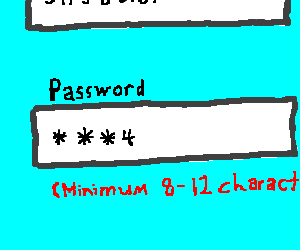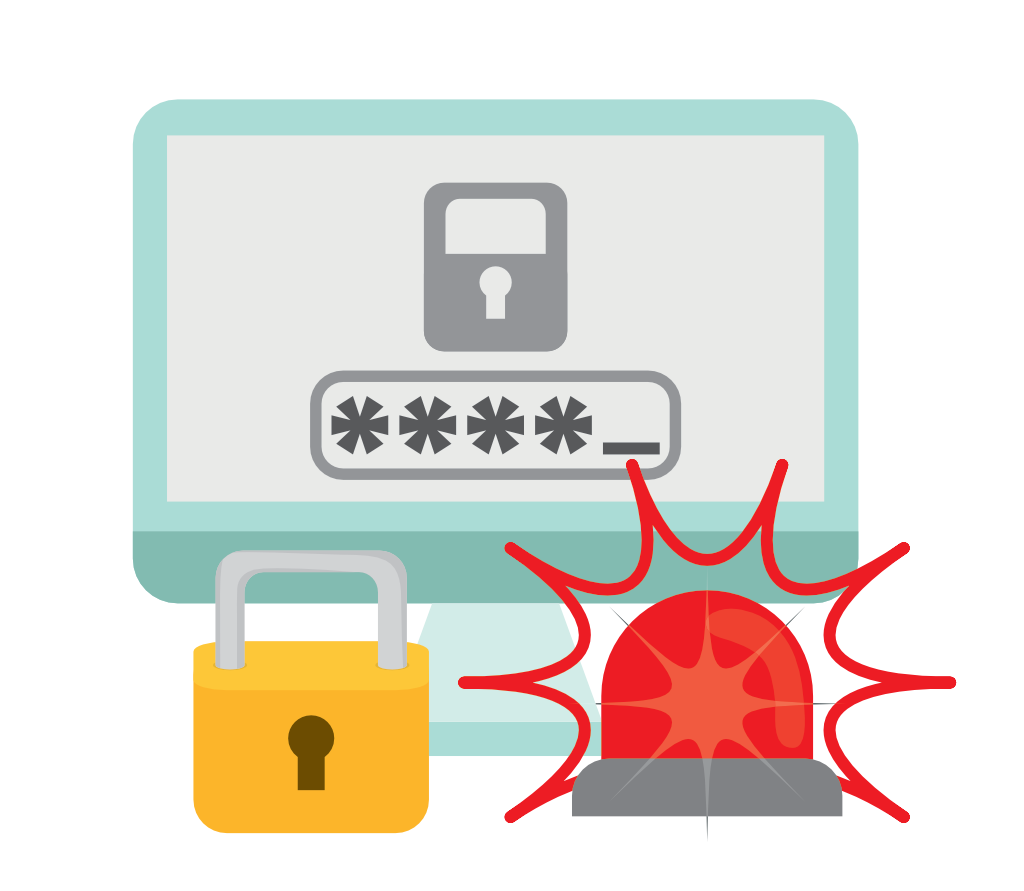When you delete a file from your computer, it doesn’t simply disappear from existence—at least, not right away. Even if you immediately empty the Recycle Bin or Trash folder, all your deletion does is earmark the space that file takes up on your hard drive as vacant. Until another file or application comes along to make use of that room, the old data will continue to sit there. Which is why specialized programs can often recover deleted files for you. Here you can learn how to permanently delete files using Kruptos 2 Professional
Kruptos 2 Professional allows you to thoroughly delete files and remove all their traces from your PC is a secure way via the Shred function.
Why permanently delete (Shred) your files?
When you delete a file from your hard disk, it is not really deleted, it is merely removed from sight with only the reference to the file’s data deleted.
The contents of the file remain on your hard disk until they are overwritten by other data. As a result, common “undelete” tools can be used to retrieve sensitive information from a deleted file. File Shredder eliminates this problem by destroying a file’s contents before removing the reference to it.
Shredding Files using Windows Explorer
1. Open windows explorer (Windows key + E)
2. Select the files and folders you want to destroy and choose Kruptos 2 Professional | Shred item
3. Click Yes to continue
4. Click Yes to continue
5. Kruptos 2 Professional will now destroy your files
Shredding Files using Kruptos 2 Projects
1. Start Kruptos 2 Professional
2. Add your files to your project or open an existing project
2. Click the Shred button on the Toolbar
3. Click Yes to continue
4. Click Yes to continue
5. Kruptos 2 Professional will now destroy your files
Changing the Shred Level
To change your shred pass rate see Options