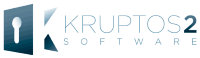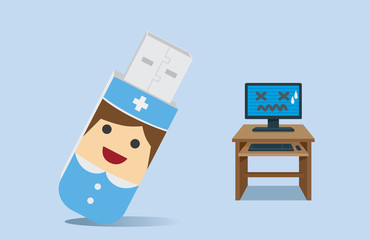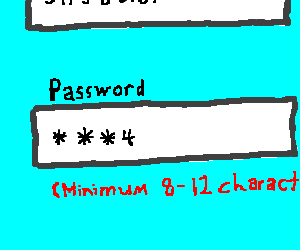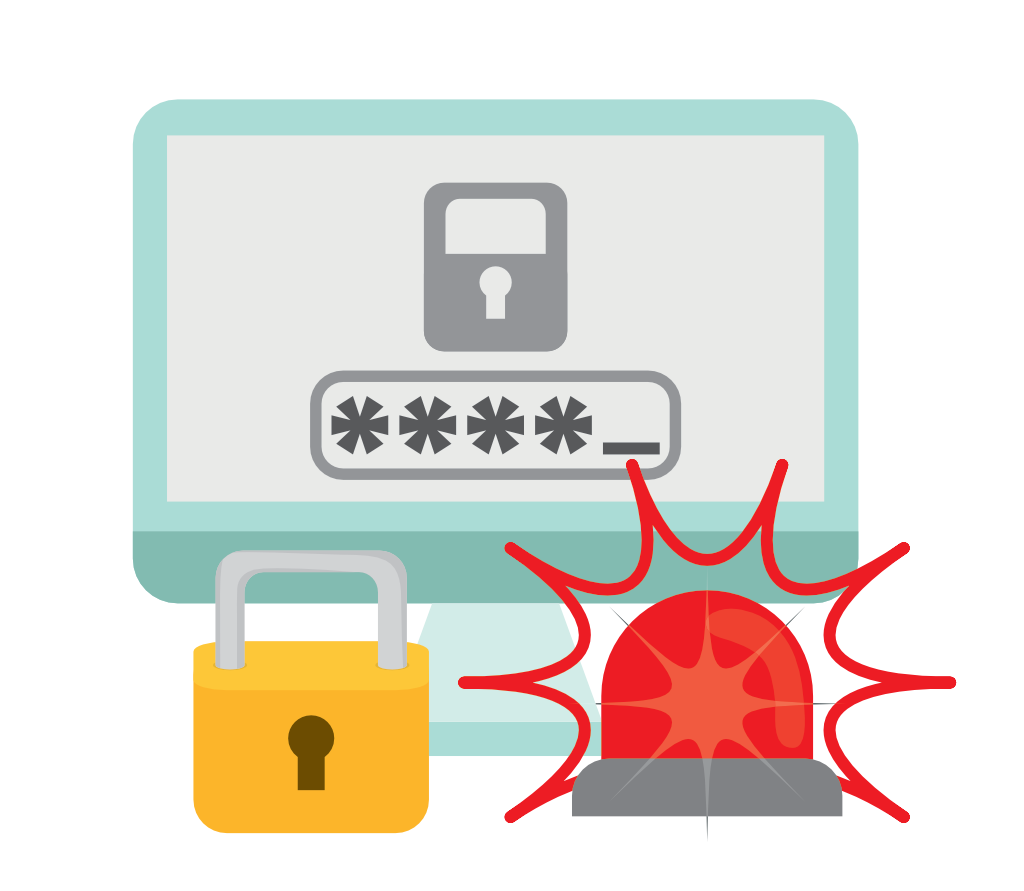An encrypted USB thumb drive is the safest way to carry any sensitive files. This article shows you how to view or edit your files securely which are stored in USB drive using Kruptos 2 Go for USB drive encryption software.
Unfortunately, you cannot password protect your entire USB drive, like you can password protect your PC or smartphone. Secure tools all work with encryption. Unless you want to invest in an encrypted flash drive with hardware encryption, you can use software applications to achieve a similar level of USB protection.
Here is how to view or edit your files securely using Kruptos 2 Go USB Protection software,
Viewing your secured files is easy too. Simply double click and Kruptos 2 Go will automatically decrypt and open your file. Any changes you made are automatically encrypted when you close the file.
Kruptos 2 Go allows you to decrypt, edit\view then automatically re-encypt your secured files. To use:
- Select the files or folders you would like to edit or view *Selecting folders will open all contained files including all files in sub-folders
- Click the “Open” button or double click the encrypted file * double click only works with single files
- Your selected files will now be decrypted and opened in the appropriate program
- Any saved changes will automatically be encrypted when you close the editing\viewing program.
Note: Please do not remove your USB Drive whilst editing a file as any changes made will not be saved.
Password Protect Your USB Drive in Two Easy Steps – USB Security
Encrypted files are fully compatible between Windows, Mac OSX, Android and USB Drives. See here for more details,
When I work on files saved on a USB drive, is my data also stored on the PC?
When you work on files saved on external file storage devices such as a USB flash drive, the files are saved to the flash drive unless you save or copy it to the PC yourself. To verify where you are saving the file, use the File/Save as… menu to see where the open file is being saved.
When you connect your flash drive to the PC, there is no automated copying of the content of the flash drive to the PC drive, unless you have installed some kind of file synchronizing application.
If you really want to also have these files on the flash drive then you have to save a copy to your PC. Even for files saved to the flash drive, there might be some traces of the file on PC as you work, however.
Let’s say for example you are using Microsoft Word with a file saved on the flash drive. Word keeps a temporary emergency backup copy on your PC as you work, so that if Word or the PC stops unexpectedly it can recover most of your work.
When you finish and close the file, some trace of the temporary file might be hidden somewhere on the PC disk, but it would not be like a regular copy of the file someone could find easily or that would show up in a search.