Shredding Files
Kruptos 2 Professional allows you to thoroughly delete files and remove all their traces from your PC is a secure way via the Shred function.
Why Shred your files?
When you delete a file from your hard disk, it is not really deleted, it is merely removed from sight with only the reference to the file's data deleted.
The contents of the file remain on your hard disk until they are overwritten by other data. As a result, common "undelete" tools can be used to retrieve sensitive information from a deleted file. Shred eliminates this problem by destroying a file's contents before removing the reference to it
- Shredding Files using Windows Explorer
1. Open windows explorer (Windows key + E)
2. Select the files and folders you want to destroy and choose Kruptos 2 Professional | Shred item
 3. Click Yes to continue
3. Click Yes to continue
 4. Click Yes to continue
5. Kruptos 2 Professional will now destroy your files
4. Click Yes to continue
5. Kruptos 2 Professional will now destroy your files

Shredding will permanently delete your files from your PC. You will not be able to retrieve these files using undelete tools. Please make sure this is what you want to do before you continue using Shred
You can stop the current Shred operation by Clicking the Stop button. Note this will only stop the operation and cannot reverse any files that have already been shredded.
- Shredding Files using Kruptos 2 Projects
1. Start Kruptos 2 Professional
2. Add your files to your project or open an existing project
2. Click the Shred button on the Toolbar
 3. Click Yes to continue
3. Click Yes to continue
 4. Click Yes to continue
5. Kruptos 2 Professional will now destroy your files
4. Click Yes to continue
5. Kruptos 2 Professional will now destroy your files

Kruptos 2 Professional will now change your password
If you would like to change more than one password simply select the items and follow the tutorial as normal
- Changing the Shred level
Shred only has one option, how secure it is (know as passes). You can adjust the level by moving the Level slider bar from left to right. The more passes assigned (max 16) the more secure the process is. Note: higher passes require more time.
To change your shred pass rate see Options
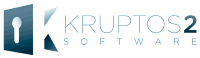
 3. Click Yes to continue
3. Click Yes to continue
 4. Click Yes to continue
5. Kruptos 2 Professional will now destroy your files
4. Click Yes to continue
5. Kruptos 2 Professional will now destroy your files

 3. Click Yes to continue
3. Click Yes to continue