Working with your Library
Your Kruptos 2 Professional library stores all your files in convenient folders so you can organise, secure and view your private files quickly and securely. The software is split into 3 areas;
1) The Command toolbar - The command tool bar is where you start your actions e.g. Encryption, Adding files and folders etc…
2) Library view - this is where you create and organise your folders
3) Folder view – shows the contents of the current selected folder e.g. your files
The following guide will help you start and use your library
You cannot add files to ‘Home’ or ‘Favourites’. Home displays all files in all folders and Favourites displays all files that have been labelled as a favourite.
- Adding a new folder to your Library
1. Click the
New Folder button
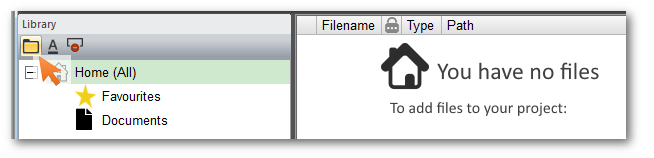
2. Enter your folder name then click the
Icon button
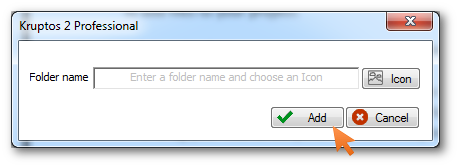
3. Choose your icon then click
OK
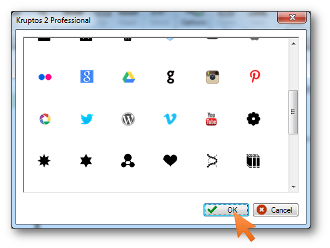
4. Click
Add
Your new Folder has been added to your library
- Adding files to your folders
1. Select the folder which you would like to add your files to
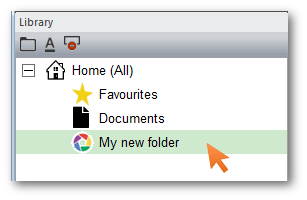
2 a. Click the
Add Files or
Add Folders buttons
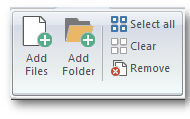
2 b. Drag your files and folders from
Windows Explorer

You can add any number of files or folders, of any size to your folder
- Moving files to a different folder
1. Select the files you would like to move
2. Whilst holding the
Left mouse button down, drag you files to the new folder
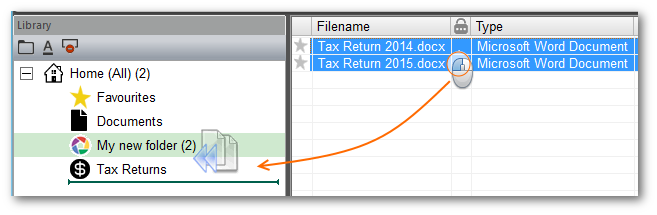
3. Your files have been moved
You cannot drag files to or from ‘Home’ or ‘Favourites’
- Moving a folder and all its contents
You can move a folder and all its contents to another location within your library.
1. Select the folder you would like to move
2. Whilst holding the
Left mouse button down, drag you folder to the new position in your library

3. Your folder and all its contents have been moved

- Removing files from a folder
Removing files from your project does not delete the file from your computer
1. Select the files you would like to remove
2. Click the
Remove button on the command toolbar
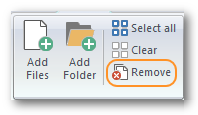
3. Your files have been removed
Your library will automatically be saved
- Removing a folder from your Library
Removing a folder will also remove all sub-folders and all contained files
1. Select the folder you would like to remove
2. Click the
Remove folder button
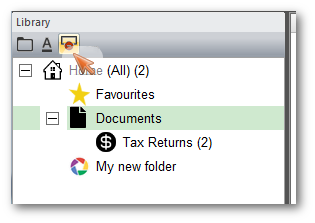
3. Click
Yes to the warning message
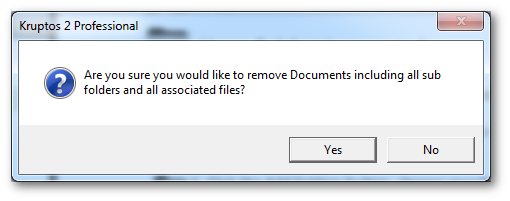
4. Your folder and all sub contents have been removed
Your library will automatically be saved
- Searching for files in your Library
You can use the Search option to quickly locate files in the current selected library folder.

The search is applied to the information that is visible in the current selected library folder, if you select another library folder whilst
the search is still applied, the newly selected folder will also have the search applied.
To discard your search, click the Clear button or delete your search text

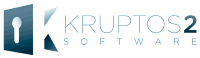
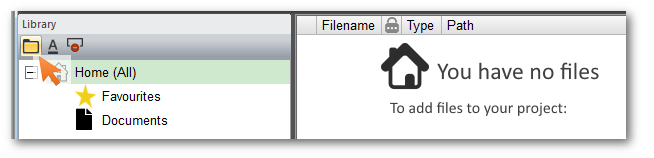 2. Enter your folder name then click the Icon button
2. Enter your folder name then click the Icon button
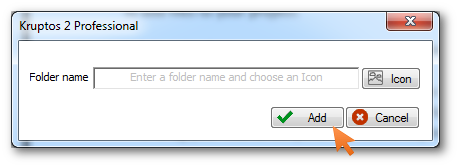 3. Choose your icon then click OK
3. Choose your icon then click OK
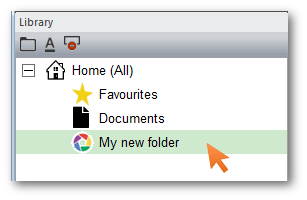 2 a. Click the Add Files or Add Folders buttons
2 a. Click the Add Files or Add Folders buttons
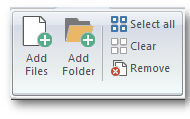 2 b. Drag your files and folders from Windows Explorer
2 b. Drag your files and folders from Windows Explorer

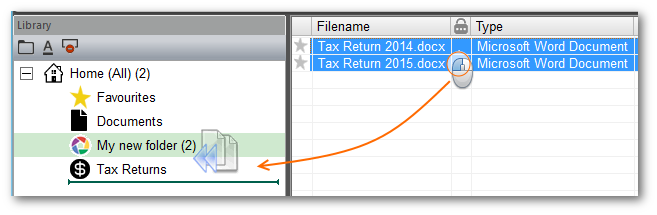 3. Your files have been moved
3. Your files have been moved
 3. Your folder and all its contents have been moved
3. Your folder and all its contents have been moved

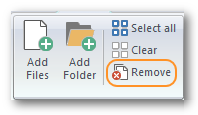 3. Your files have been removed
3. Your files have been removed
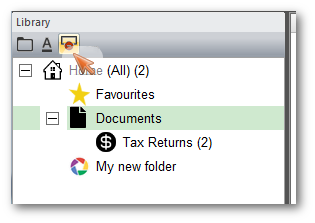 3. Click Yes to the warning message
3. Click Yes to the warning message
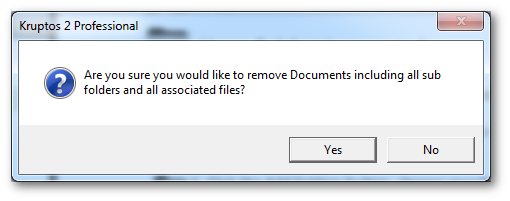 4. Your folder and all sub contents have been removed
4. Your folder and all sub contents have been removed

